こんにちは、ペパローです。
中古マンションを選ぶときは、できるだけ多くの物件を内覧するのが良いと思っています。特に居住中の物件を内覧できれば、それが物件そのものや周辺環境を知り、そこに暮らした時の自分の未来の姿をイメージするにはもっとも適した方法です。(関連記事:居住中の物件を積極的に内覧しよう!)
しかし内覧には時間と手間がかかります。不動産屋に申し込んで、売主と時間を調整し、当日も足を運んで・・・と、忙しい方には何度も内覧するのは難しいかもしれません。
Googleマップを最大限活用する
そんな方は、Googleマップを最大限活用するとよいと思います。しっかり活用すれば、物件の中は無理でもマンションの外観や周辺環境をバーチャルに、それでもなかなかしっかりと確認することが可能にになります。
1. 距離計測 2. ストリートビュー 3. 3Dマップ
それぞれについて、具体的にどう使うと便利かをご紹介しましょう。
-
距離計測
駅からどのくらいの距離かは物件資料にも出ていますが、あくまで目安の距離です。マンションの正面玄関から駅の改札近くの入り口まで、どの道を通ればどのくらいの距離になるかを正確に測りたいときは、Googleマップの距離計測機能を使うのがよいです。
まず、通常通りにGoogleマップを開きます。そして、距離計測を開始したい点で右クリックします。するとこのようなメニューが開きます。
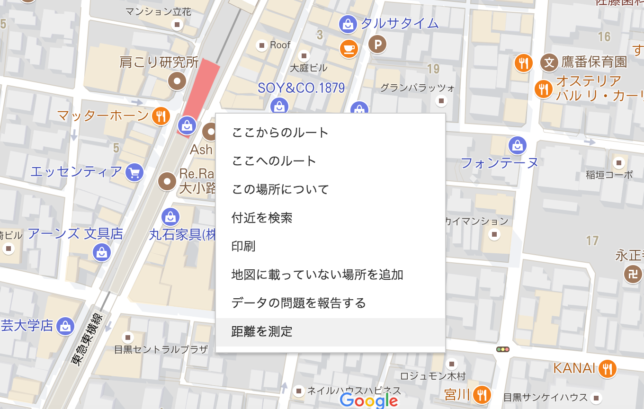
マップ上で右クリックするとこのようなメニューが表示されます。
それから、通りたい道を交差点や曲がる地点をつなぐようにして順にクリックしていきます。

直線の場合は交差点をつないていきます。
こうすると、自分が駅に行く時に使う道や、近所のスーパーに行くまでのの距離を正確に知ることが可能です。
もし最短距離を知りたいときは、「ルート検索機能」を使いましょう。先ほどと同じように右クリックして、「ここからのルート」をクリックします。
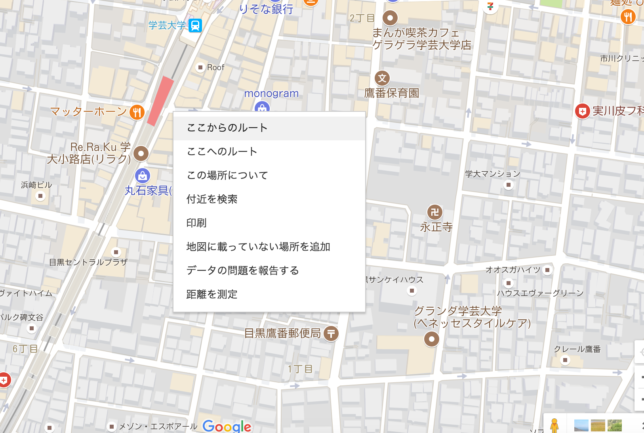
先ほどと同様に右クリックして、「ここからのルート」を選択します。
つづいて、目的地を一度だけクリックします。するとGoogleマップが自動的に最短ルートを探して、距離とかかる時間を表示してくれます。自分なりのルートで行きたいという場合でなければ、「ここからのルートを検索」の方が使いやすいかもしれません。
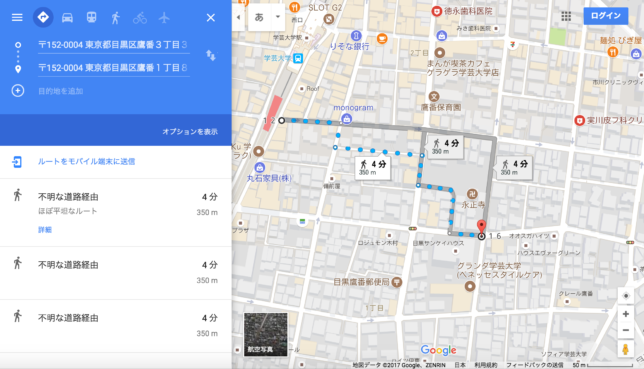
「ここからのルート」であれば、自動的にルートが検索され、かかる時間も表示されます。
2. ストリートビュー
中古マンションの内覧の時には、私は必ず周辺を歩いてみることにしていました。周辺に危ない道路はないか、周囲の雰囲気は悪くないか、通行しづらい坂道などはないか、歩道はきちんと整備されているか・・・など、さまざまなことについて調べることが可能です。
ストリートビューを使えば、バーチャルでこのようなことを調べられます。
右下にあるオレンジ色の人の形をしたアイコンをドラッグします。

右下のオレンジ色の人をドラッグして・・・
マップ上にオレンジ色の人を持ってくると、ストリートビューを見られる道路は青色に表示されますので、オレンジ色の人をその道路のところで放します。
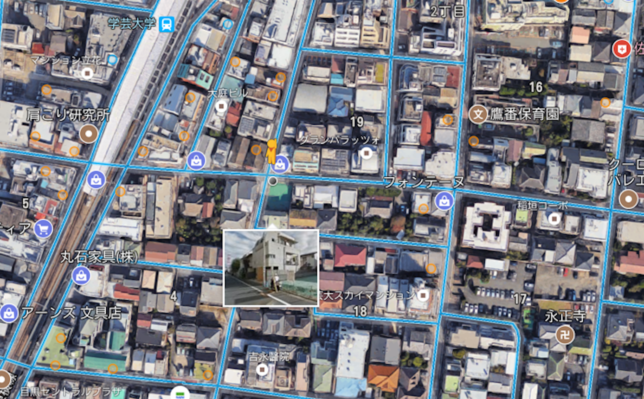
水色の線が書いてある道路の上にオレンジ色の人を落とします。
すると、見たい道路のストリートビューを閲覧できます。画像をドラッグすれば、360度見ることができます。
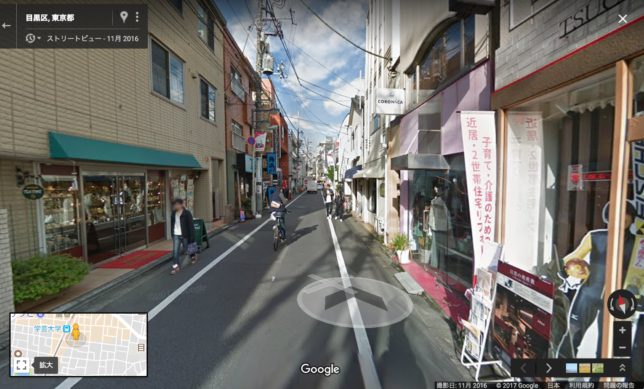
これでたくさんのことを知ることができます。車の交通量が多ければ、ストリートビューでも車がたくさん写っているはずです。また、車の速度が早ければ、スピード感のあるように車が写っています。
たとえば次のような画像です。こんなに狭い道なのに、重なるように自動車が走っています。見るからに交通量が多そうな道です。ちなみにここの道は私自身が実際に歩いてみました。事前にストリートビューで見て、交通量が多そうだなと予想していましたが、歩いてみるとその予想通りかなりの車が走っていました。

狭い道なのにたくさんの車が行き交っていたり・・・また、次の写真も同じ道ですが、交通量が多いだけでなくスピードを出している車もたくさんいました。このオレンジの写真の感じから、結構スピードが出ていることがイメージできるかと思います。

スピード感のある車だったり・・・
このように、ストリートビューで周辺をバーチャルで「歩いて」見るだけでも、かなりの情報を得ることが可能です。内覧ができない時だけでなく、内覧後に振り返ってみるときにも役立つと思います。今となってはGoogleマップの基本的な機能の一つですが、しっかりと活用するようにしましょう。
3. 3Dマップ
最後に3Dマップ機能を紹介します。
まず、左下のアイコンをクリックして、マップを航空写真モードに切り替えます。航空写真モードに切り替わったら、右側にある「3D」ボタンをクリックするか、Ctrlボタン(マックならCommandボタン)を押しながら、マウスで地図をドラッグします。すると、次のように3Dマップが表示されるようになります。
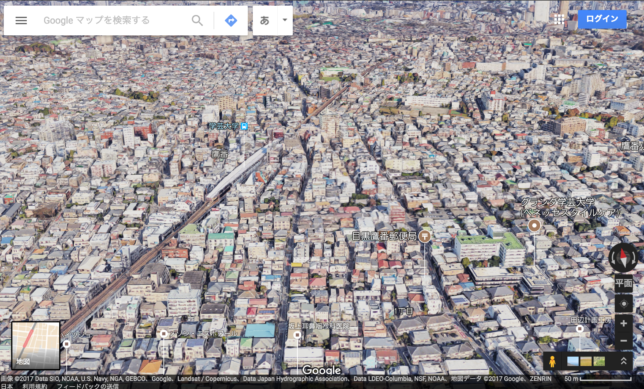
3Dマップに切り替えられます。
Ctrlを押しながらマウスで画面を上下にドラッグすると、角度が変えられます。
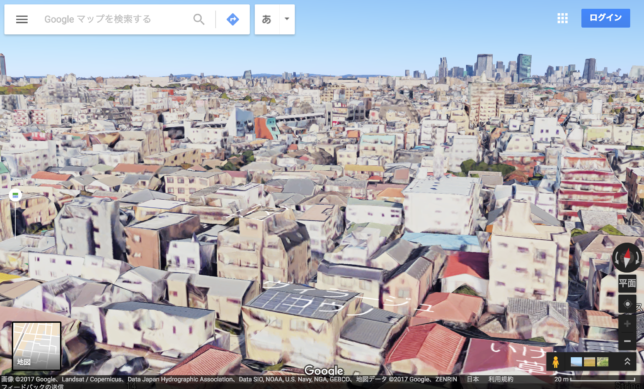
近寄ってみることもできます。
さらに左右にドラッグすると、見る方角を変えることも可能です。
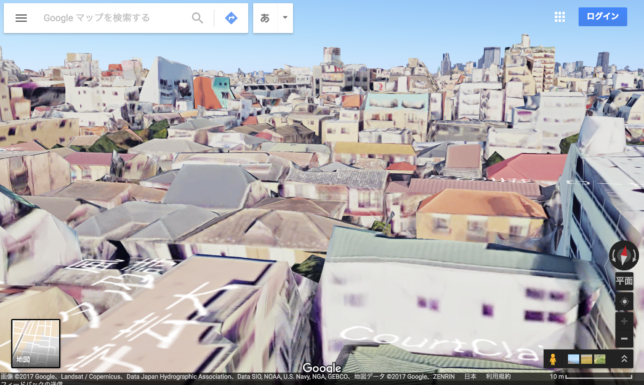
ぐりぐり回すこともできます。
こうすると、見たい物件の周りに高い建物がないか、マンションに日陰を作るような角度に他のマンションがないか、といったことがわかります。実際にその地域に行かずともこのようなことがわかるのは、本当に便利です。
これを使うと、内覧に行かずにバーチャルに「部屋からの眺望」を体験することも可能です。
たとえば次のような感じです。この建物の最上階が物件のある場所だったと仮定しましょう。
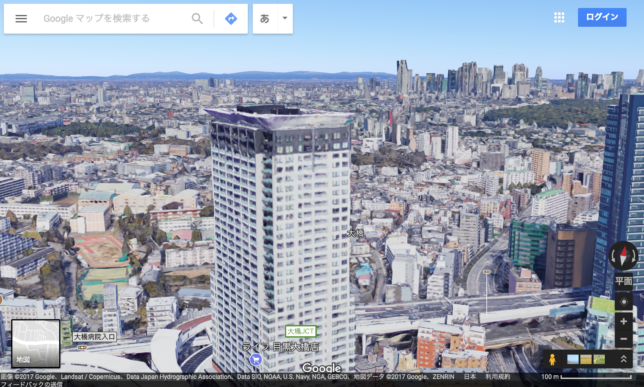
この建物の屋上からの眺めを知るために近づいていきます。
少しずつ近いづいていきます・・・
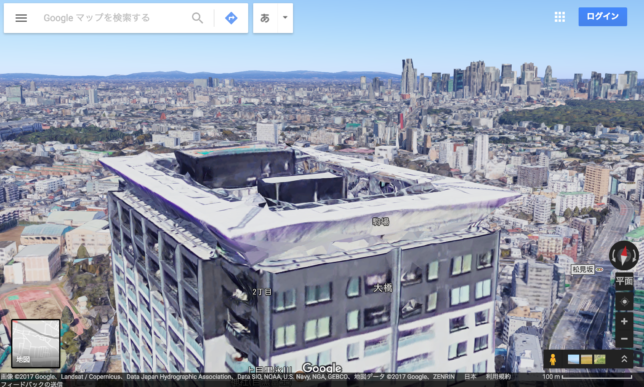
どんどん近づきます。
さらに近づきます・・・。
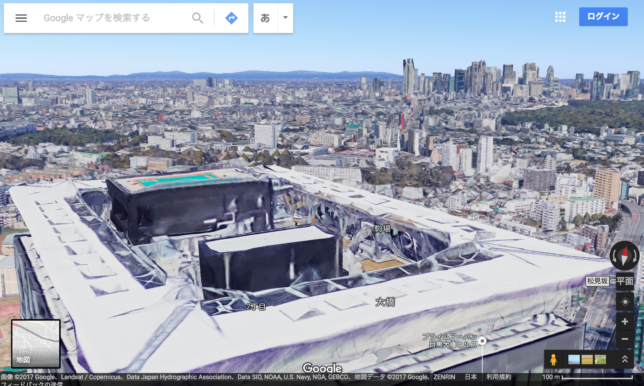
ここまでくるとイメージできますね。
いかがでしょうか。もっと近づけば、まるで屋上に立っているような画面にすることも可能です。この機能を使うと、内覧に行かなくても、その物件から外を見た時にどのような眺めを見られるかを知ることができるのです。まさにバーチャル内覧です。
いかがでしょうか?忙しくて内覧にいけない場合には、Googleマップをしっかり活用するのが良いと思います。また、この機能は以前内覧した物件を振り返る時にもたいへん役立ちます。
ツールをしっかり活用して、効率的な物件探しができるとよいですね。
最近のコメント